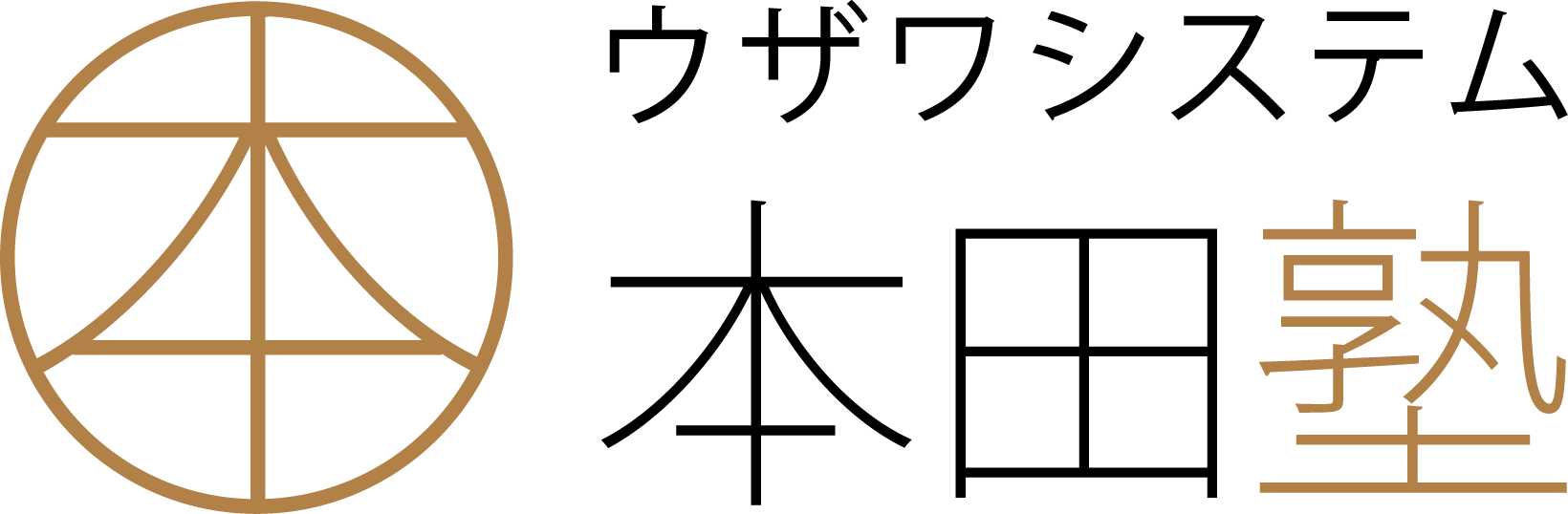オンライン授業に使う、Camscanner の使いかたについての説明です。
「もくじ」から、Iphoneを使っている方、アンドロイド携帯を使っている方を選んで見てください。
もくじ
Camscanner とはどんなアプリか
Camscanner は、スマートフォンにインストールするアプリです。
生徒の課題、解答済みのワークなどを写真をとり、PDFというファイルに変換できるアプリです。*ほかにも類似のアプリはありますので、ほかのアプリでも結構です。
スキャナーを使ったことがある方はイメージできると思いますが、書類をスキャンして、パソコンに保存するイメージです。それが写真を撮るだけでできるアプリです。
なぜPDFにするかというと、理由は2つあります。
1つは、PDFだとパソコンで採点し、そのまま返信することができるためです。
2つ目は、写真より、かなり鮮明に写すことができます。
*最初は難しく感じるかもしれませんが、慣れればすぐ課題を提出できるようになります。
iPhone 携帯をお使いの方
STEP.1:CamScannerをダウンロード
CamScannerをダウンロードしましょう。
Android/iPhone両対応です。
STEP.2:CamScannerを起動する
1.通知に関するポップアップがくるので許可を選択

2.スワイプをして登録画面がでてきたら右下のすぐ使うを選択(初回時のみ起動)

(チュートリアルが始まり、指示に従うと一連の流れが理解できます)
3.下記のTOP画面になれば、スキャンできる状態になります(2回目以降の起動はここからスタート)

STEP.3:スキャンする
1.TOP画面の下にあるカメラアイコンをタップ

2.(はじめてのスキャン時のみ)カメラアクセスの許可をする
3.(はじめてのスキャン時のみ)今すぐ試すをタップ

4.写真をとるように適当なところでカメラアイコンをタップしてスキャン完了
スキャンが2回目以降の場合、カメラアイコンをタップするとこの画面になります。
このように、課題のワーク、ノートなどの写真を撮ってください。
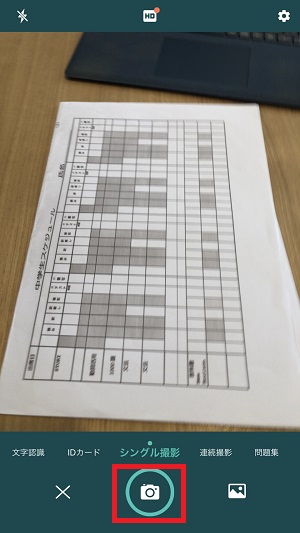
STEP.4:編集し画質を選ぶ
1.編集画面に切り替わるので、必要なところを緑色の□の範囲内に収まるようにする
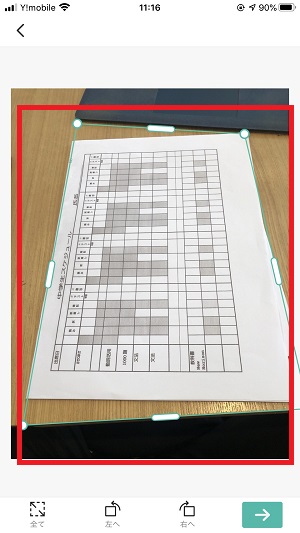
2.必要な箇所が決定したら、下のチェックボックスをタップ

STEP5: 取り組んだ画像をEdmodoの課題として提出する
1. この画面になるので、共有をタップ
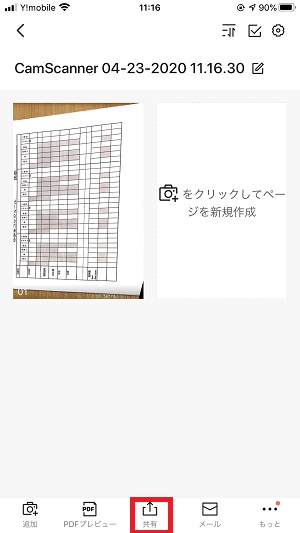
2.下の画面になるので、PDFを選択
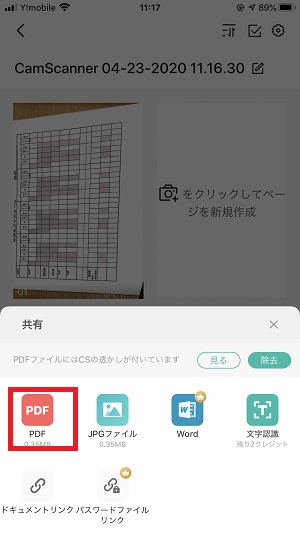
3.右上の「共有」を選択

4.Edmodoを選択
*スマートフォンに、「Edmodo」のアプリがインストールされていて、クラスに登録しているのが前提になります。
*Edmodoを使いたくない方は、「Line」を選択し、塾ラインに送付もできます。Edmodoは自分の課題の管理がしやすいので、Edmodoを推奨しています。

5.課題に追加を選択
もし保存だけしたい場合、「引きだしに保存」を選ぶと、Edmodoに保存し、あとで提出できます。
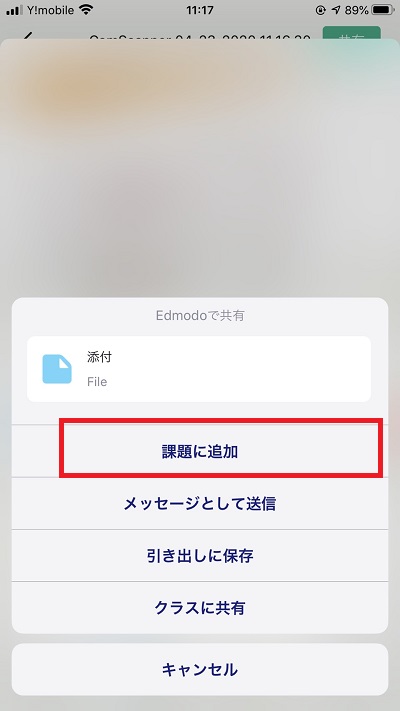
6.課題を選んでタップ
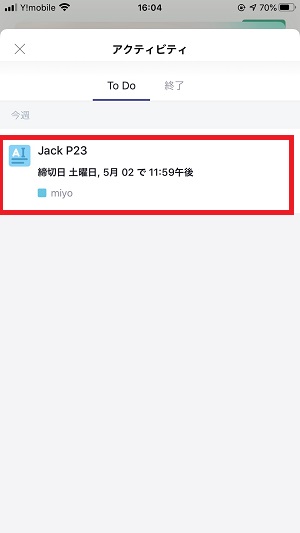
7 提出
*注意*
課題ノートに一言書かないと提出できないようです。「お願いいたします」でもいいですし、何か一言あったら記入してください。
その後、「課題を提出する」をタップしてください。

アンドロイド携帯をお使いの方
STEP.1:CamScannerをダウンロード
step2 Camscanner を起動し、写真を撮る
アプリを立ち上げると以下の画面になるので、右下のカメラボタンをタップします。

STEP.3:スキャンする
1.写真をとるように適当なところでカメラアイコンをタップしてください。
このように、課題のワーク、ノートなどの写真を撮ってください。
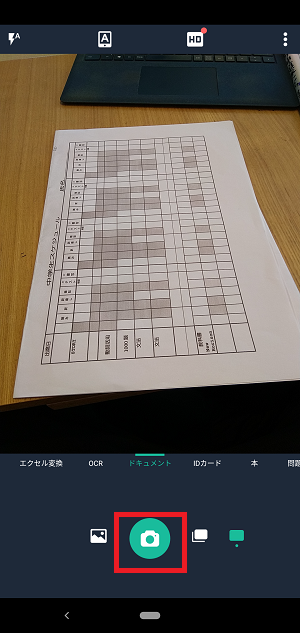
STEP.4:編集し画質を選ぶ
1.編集画面に切り替わるので、必要なところを緑色の□の範囲内に収まるようにする
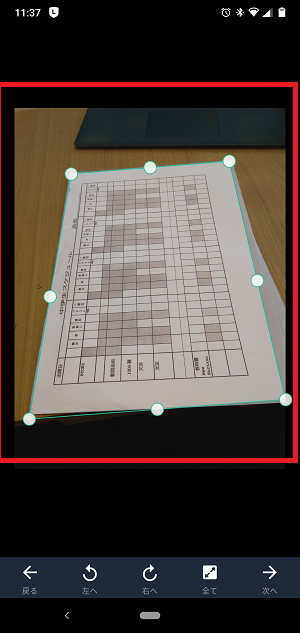
2.必要な箇所が決定したら、下のチェックボックスをタップ
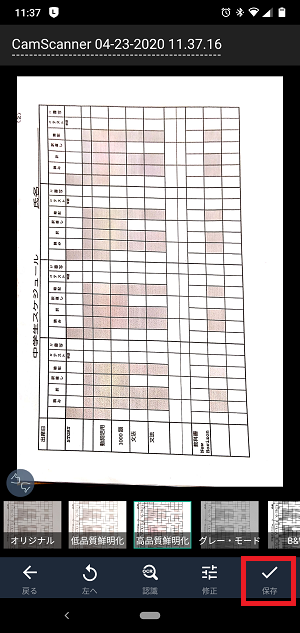
STEP5: 取り組んだ画像をEdmodoの課題として提出する
1. この画面になるので、右上の共有マークをタップ

2.下の画面になるので、PDFを選択
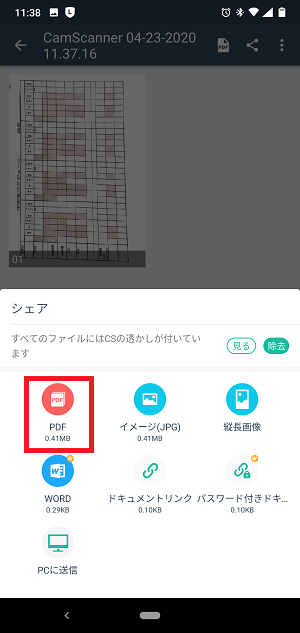
3.右上の「シェア」を選択
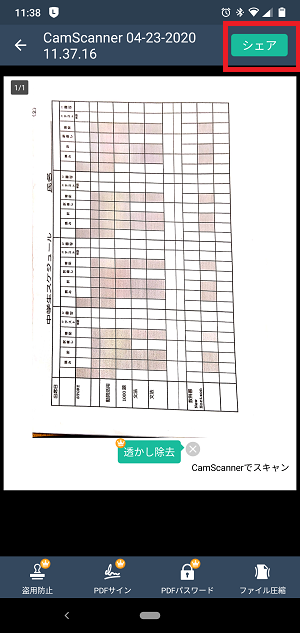
4.Edmodoを選択
*スマートフォンに、「Edmodo」のアプリがインストールされていて、クラスに登録しているのが前提になります。
*Edmodoを使いたくない方は、「Line」を選択し、塾ラインに送付もできます。Edmodoは自分の課題の管理がしやすいので、Edmodoを推奨しています。

5.課題に追加を選択
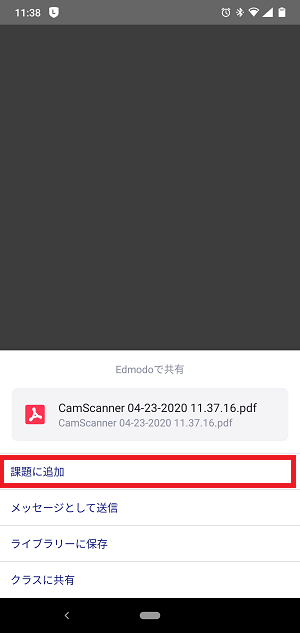
以上です。ありがとうございました。